COMO EDITAR UNA SECCIÓN
En este manual le ayudaremos a usar y editar una sección de su página web. Estas secciones pueden tener diferentes posibles usos: que le ofrecemos, productos, servicios, galería, ejemplos de trabajos que realizamos, historia, ofertas, novedades, noticias, etc..
La página web solo podrá tener hasta cinco secciones, para ser creadas deberán dirigirse a nuestro local comercial para que nuestros técnicos creen las distintas secciones.


Dentro de cada sección tenemos la opción de crear varias subsecciones o no.
Dentro de cada subsección podemos tener diferentes elementos o no.
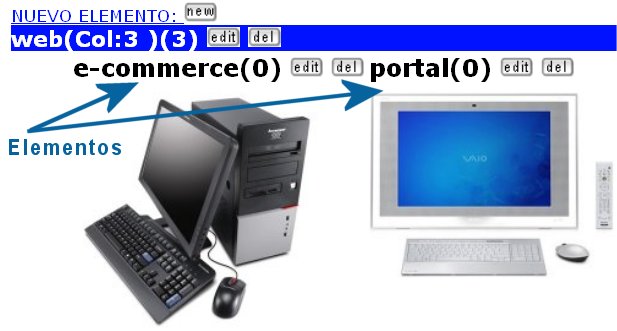
En caso de no haber subsecciones o elementos debe comunicarlo a PCHOUSE y se las crearemos, sus subsecciones (con sus columnas) como elementos.
Cómo funciona
Al entrar en la sección podrán poner un texto explicativo o presentación (1) de lo que encontraremos en ella.

Para incluir o editar este texto debemos pulsar el botón Editar ficha sección (2) y nos aparecerá una pantalla como esta:
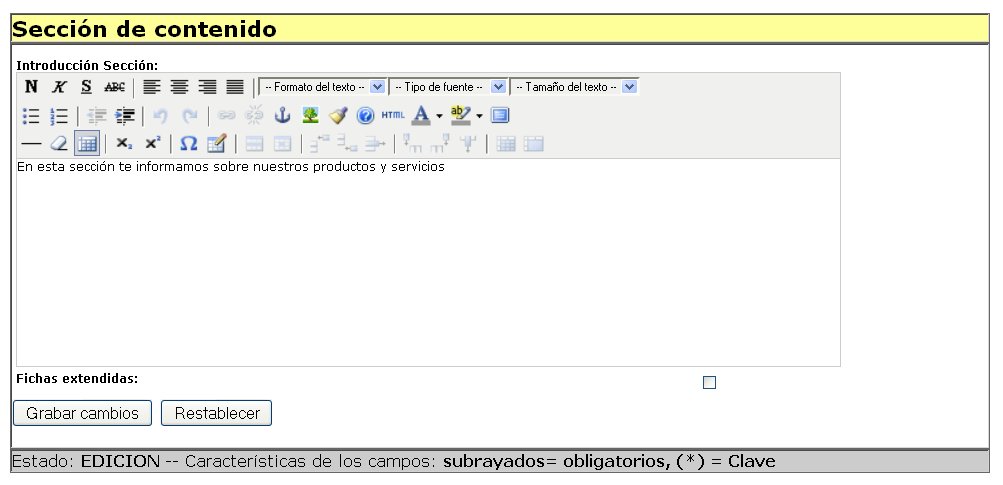
En este editor han de escribir el texto explicativo o presentación que seguidamente saldra mostrado en la sección. Seguidamente presionen el botón Grabar cambios.
Para crear una nueva sección pulse el botón Nueva sección.
![]()
Le aparecerá una nueva ventana como esta.
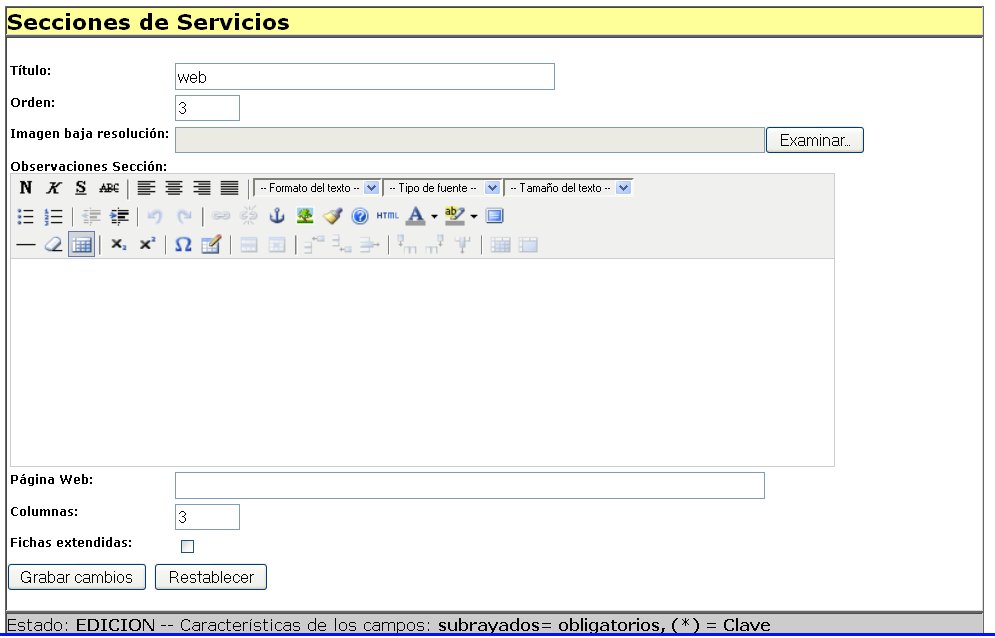
En el apartado TÍTULO, inserte el nombre del elemento que desea cargar en su página web.![]()
En el siguiente apartado, llamado ORDEN, inserte el número de posición que quiere que ocupe su producto entre las diferentes imagenes. (Ejemplo: Si en la casilla orden usted pone posición 1, aparecerá el primero, cuando ponga el 2 sera el segundo producto en aprecer en el listado, y así seguidamente en orden).
![]()
En COLUMNAS debe poner el número de columnas en las que quiere que se organizen los productos dentro de la subsección.
![]()
Para finalizar presionamos GRABAR CAMBIOS.
Para editarla un producto debe presionar el bóton EDIT (1) de la barra de la subsección y para eliminarlo pulse la tecla DEL (2).
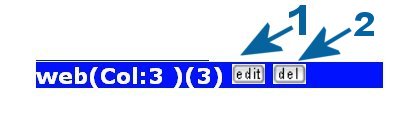
Cuando presione DEL le aparecerá una pantalla como esta:
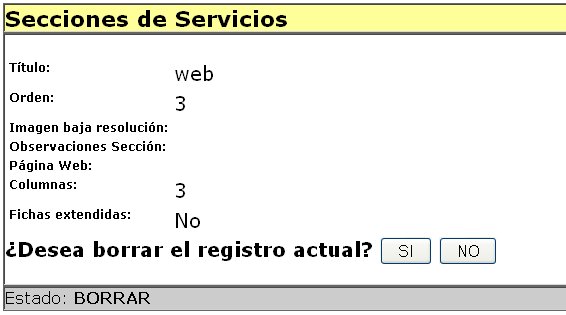
Presionamos el botón SI y se eliminará.
Para crear un elemento, una vez entre en una de las secciones de su página, encontrará varias opciones para modificar esta sección.
- Editar ficha sección
- Nueva sección
- Nuevo elemento
1 – Haga clic en nuevo elemento.

Una vez se le abra la página, se encontrará con el editor que le permitirá añadir el elemento que desee.
2 – En el apartado TÍTULO, inserte el nombre del elemento que desea cargar a su página web.

3 – En la pestaña TIPO, seleccione en que sección de las que tiene creadas quiere añadirlo.
![]()
4 – En el siguiente apartado, llamado ORDEN, inserte el número que quiere que ocupe su producto entre las imágenes que vaya a subir «1a , 2a…»
![]()
5 – En el apartado BREVE DESCRIPCIÓN, inserte un texto que comente la imagen del producto que va a subir.

6 – En el apartado DESCRIPCIÓN EXTENDIDA, puede escribir las características de su producto: color, tamaño, calidad, etc…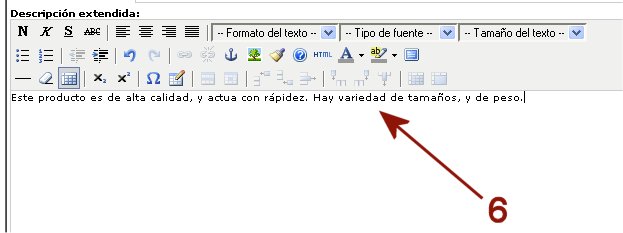
7 – Debajo de este último apartado encontrará otro llamado IMAGEN BAJA RESOLUCIÓN. Aquí haga clic al botón que tiene a la derecha de su pantalla, para subir la imagen de su producto. Se recomienda que el tamaño de la imagen sea aproximadamente de 400 x 300 píxeles.
![]()
8 – Para terminar, en el apartado ARCHIVO ADJUNTO (O IMAGEN) debe subir la misma imagen de la misma forma que lo hizo en el apartado anterior, pero con un tamaño de 800 x 600 píxeles.
![]()
Para guardar los cambios, y que se muestren en su página, haga clic en el botón GRABAR CAMBIOS.
![]()
En caso de haberse equivocado en subir alguna imagen antes de grabar los cambios, haga clic en el botón RESTABLECER.
![]()
Si lo que desea es realizar algún cambio en algún objeto que haya subido, debe seguir los siguientes pasos.
1 – Presione el botón EDIT que encuentra en la parte superior derecha de su elemento a modificar.

2 – Una vez dentro, puede cambiar tanto el nombre de su producto, como la sección que ha enlazado, el orden en el que aparecerá, o las descripciones y las imágenes.
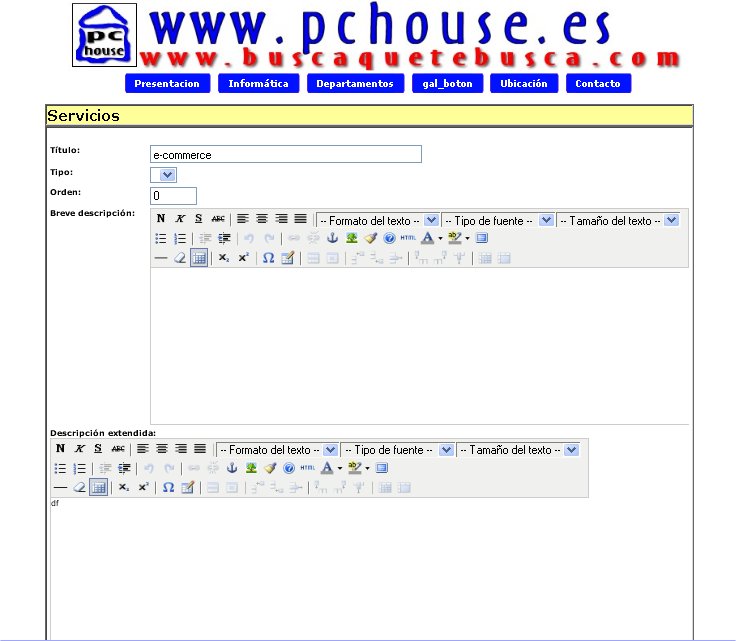
3 – Una vez haya realizado los cambios que desea, haga clic al botón GRABAR CAMBIOS.
![]()
4 – En caso de haberse equivocado a la hora de editar, para no volver a salir y entrar al menú editar, puede hacerle clic al botón restablecer, y se le borrarán los cambios, para volver a editarlos de nuevo.
![]()
Si lo que desea es borrar un elemento:
1 – Hágale clic al botón que tiene en la parte superior derecha de su elemento y que contiene el texto de DEL.

2 – Una vez dentro, le preguntará si realmente desea borrarla, haga clic en la casilla SÍ, si está seguro de quererla eliminar, en caso contrario clique en la casilla NO.
![]()






1 comentario en «Secciones»
Los comentarios están cerrados.